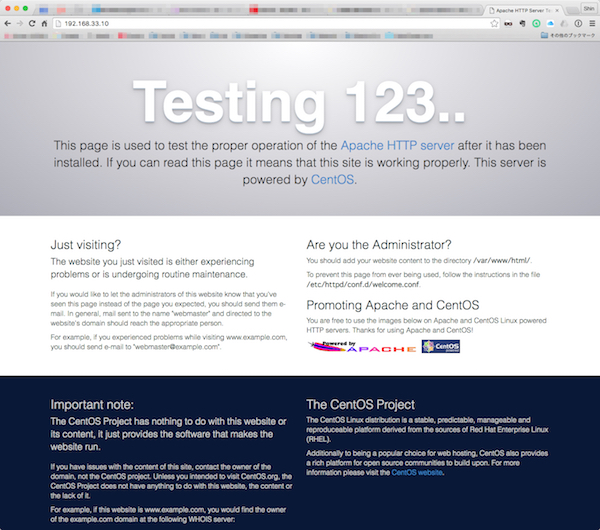[CentOS]Apacheのインストールと初期設定

WordPressの開発環境を整える
この記事を書いている2016年7月22日
いよいよ「Pokemon Go」が日本でもサービス開始しました
超絶大ブームなので、これにあやかって記事を書くのみいいですが、、、
今日はポケモンゲットしないでWordpressの開発環境を整えるのです!
前回までに、Vagrantを使用してCentOS環境を立ち上げるまでできました
ここにWordpressの環境を整えていきます
とはいえまだWordpressは出てこず、、、
WordPressを使用するためにはいろいろなソフトのインストールと設定が必要になるんです。
今日はWebサーバのApacheをインストールします。
Apacheとは
まずはApacheとはなんぞやというところから
Apache HTTP Server(アパッチ エイチティーティーピー サーバ)は、世界中でもっとも多く使われているWebサーバソフトウェアであり、大規模な商用サイトから自宅サーバまで幅広く利用されている。単にApacheとも称されている。
開発は、Apacheソフトウェア財団のApache HTTPサーバプロジェクトで行われている。Apache Licenseの下でソースコードが公開および配布されており、代表的なオープンソースソフトウェアの一つである。
wikipedia
とのことで、ようするにオープンソースで開発されているWebサーバです
VMのネットワーク設定
Apacheをインストールする前に、VMのネットワーク環境が正しく構築されているか確認が必要ですね。
使用するVMの、Vagrantfileを見てください。
$ vi Vagrantfile
下記の部分を修正しましょう
修正前 #config.vm.network "private_network", ip: "192.168.33.10" 修正後 config.vm.network "private_network", ip: "192.168.33.10"
Vagrantfileを修正したらVMを再起動します
$ vagrant halt $ vagrant up
vagrant ssh でVMにログインしたらIPアドレスを確認
[vagrant@localhost ~]$ ip addr show
1: lo: <LOOPBACK,UP,LOWER_UP> mtu 65536 qdisc noqueue state UNKNOWN
link/loopback 00:00:00:00:00:00 brd 00:00:00:00:00:00
inet 127.0.0.1/8 scope host lo
valid_lft forever preferred_lft forever
inet6 ::1/128 scope host
valid_lft forever preferred_lft forever
2: eth0: <BROADCAST,MULTICAST,UP,LOWER_UP> mtu 1500 qdisc pfifo_fast state UP qlen 1000
link/ether 52:54:00:bd:97:1e brd ff:ff:ff:ff:ff:ff
inet 10.0.2.15/24 brd 10.0.2.255 scope global dynamic eth0
valid_lft 86374sec preferred_lft 86374sec
inet6 fe80::5054:ff:febd:971e/64 scope link
valid_lft forever preferred_lft forever
3: eth1: <BROADCAST,MULTICAST,UP,LOWER_UP> mtu 1500 qdisc pfifo_fast state UP qlen 1000
link/ether 08:00:27:92:f7:ac brd ff:ff:ff:ff:ff:ff
inet 192.168.56.101/24 brd 192.168.56.255 scope global dynamic eth1
valid_lft 1184sec preferred_lft 1184sec
inet 192.168.33.10/24 brd 192.168.33.255 scope global eth1
valid_lft forever preferred_lft forever
OKな感じですね
インストール
さて、Apacheをインストールしましょう
CentOSへのApacheインストールはとても簡単
yumを使用したらすぐにインストールできます
yumっていうのは、パッケージの管理ソフトです
Linuxではソフトウェアをインストール(コンパイル)する際に、他のライブラリを使用していたりします
そういう場合、そのライブラリがインストールされていないと、うまくインストールできません
これを依存関係とかって言ったりします
yumやaptなんていうパッケージ管理ソフトを使うと、必要なソフトを勝手に剪定+インストールしてくれて、依存関係を気にしなくてよくなります
便利!超便利!
これを使用して、下記のようなコマンドでapache(httpd)をインストールします
[vagrant@localhost ~]$ sudo yum install httpd 読み込んだプラグイン:fastestmirror base | 3.6 kB 00:00:00 extras | 3.4 kB 00:00:00 updates | 3.4 kB 00:00:00 (1/4): base/7/x86_64/group_gz | 155 kB 00:00:00 (2/4): extras/7/x86_64/primary_db | 149 kB 00:00:00 (3/4): updates/7/x86_64/primary_db | 5.7 MB 00:00:05 (4/4): base/7/x86_64/primary_db | 5.3 MB 00:00:16 Determining fastest mirrors * base: www.ftp.ne.jp * extras: www.ftp.ne.jp * updates: mirror.vastspace.net 依存性の解決をしています --> トランザクションの確認を実行しています。 ---> パッケージ httpd.x86_64 0:2.4.6-40.el7.centos.4 を インストール --> 依存性の処理をしています: httpd-tools = 2.4.6-40.el7.centos.4 のパッケージ: httpd-2.4.6-40.el7.centos.4.x86_64 --> 依存性の処理をしています: /etc/mime.types のパッケージ: httpd-2.4.6-40.el7.centos.4.x86_64 --> 依存性の処理をしています: libaprutil-1.so.0()(64bit) のパッケージ: httpd-2.4.6-40.el7.centos.4.x86_64 --> 依存性の処理をしています: libapr-1.so.0()(64bit) のパッケージ: httpd-2.4.6-40.el7.centos.4.x86_64 --> トランザクションの確認を実行しています。 ---> パッケージ apr.x86_64 0:1.4.8-3.el7 を インストール ---> パッケージ apr-util.x86_64 0:1.5.2-6.el7 を インストール ---> パッケージ httpd-tools.x86_64 0:2.4.6-40.el7.centos.4 を インストール ---> パッケージ mailcap.noarch 0:2.1.41-2.el7 を インストール --> 依存性解決を終了しました。 依存性を解決しました ============================================================================================================== Package アーキテクチャー バージョン リポジトリー 容量 ============================================================================================================== インストール中: httpd x86_64 2.4.6-40.el7.centos.4 updates 2.7 M 依存性関連でのインストールをします: apr x86_64 1.4.8-3.el7 base 103 k apr-util x86_64 1.5.2-6.el7 base 92 k httpd-tools x86_64 2.4.6-40.el7.centos.4 updates 83 k mailcap noarch 2.1.41-2.el7 base 31 k トランザクションの要約 ============================================================================================================== インストール 1 パッケージ (+4 個の依存関係のパッケージ) 総ダウンロード容量: 3.0 M インストール容量: 10 M Is this ok [y/d/N]: y Downloading packages: 警告: /var/cache/yum/x86_64/7/base/packages/apr-util-1.5.2-6.el7.x86_64.rpm: ヘッダー V3 RSA/SHA256 Signature 、鍵 ID f4a80eb5: NOKEY apr-util-1.5.2-6.el7.x86_64.rpm の公開鍵がインストールされていません (1/5): apr-util-1.5.2-6.el7.x86_64.rpm | 92 kB 00:00:00 (2/5): apr-1.4.8-3.el7.x86_64.rpm | 103 kB 00:00:00 (3/5): mailcap-2.1.41-2.el7.noarch.rpm | 31 kB 00:00:01 httpd-tools-2.4.6-40.el7.centos.4.x86_64.rpm の公開鍵がインストールされていません (4/5): httpd-tools-2.4.6-40.el7.centos.4.x86_64.rpm | 83 kB 00:00:01 (5/5): httpd-2.4.6-40.el7.centos.4.x86_64.rpm | 2.7 MB 00:00:02 -------------------------------------------------------------------------------------------------------------- 合計 1.2 MB/s | 3.0 MB 00:00:02 file:///etc/pki/rpm-gpg/RPM-GPG-KEY-CentOS-7 から鍵を取得中です。 Importing GPG key 0xF4A80EB5: Userid : "CentOS-7 Key (CentOS 7 Official Signing Key) <security@centos.org>" Fingerprint: 6341 ab27 53d7 8a78 a7c2 7bb1 24c6 a8a7 f4a8 0eb5 Package : centos-release-7-2.1511.el7.centos.2.10.x86_64 (@anaconda) From : /etc/pki/rpm-gpg/RPM-GPG-KEY-CentOS-7 上記の処理を行います。よろしいでしょうか? [y/N]y Running transaction check Running transaction test Transaction test succeeded Running transaction インストール中 : apr-1.4.8-3.el7.x86_64 1/5 インストール中 : apr-util-1.5.2-6.el7.x86_64 2/5 インストール中 : httpd-tools-2.4.6-40.el7.centos.4.x86_64 3/5 インストール中 : mailcap-2.1.41-2.el7.noarch 4/5 インストール中 : httpd-2.4.6-40.el7.centos.4.x86_64 5/5 検証中 : httpd-tools-2.4.6-40.el7.centos.4.x86_64 1/5 検証中 : apr-1.4.8-3.el7.x86_64 2/5 検証中 : mailcap-2.1.41-2.el7.noarch 3/5 検証中 : httpd-2.4.6-40.el7.centos.4.x86_64 4/5 検証中 : apr-util-1.5.2-6.el7.x86_64 5/5 インストール: httpd.x86_64 0:2.4.6-40.el7.centos.4 依存性関連をインストールしました: apr.x86_64 0:1.4.8-3.el7 apr-util.x86_64 0:1.5.2-6.el7 httpd-tools.x86_64 0:2.4.6-40.el7.centos.4 mailcap.noarch 0:2.1.41-2.el7 完了しました!
これでインストールは完了です
下記のコマンドで無事にインストールされているか確認しましょう
[vagrant@localhost ~]$ httpd -v Server version: Apache/2.4.6 (CentOS) Server built: Jul 18 2016 15:30:14
次にちょっとだけ設定
apacheの設定ファイルは「/etc/httpd/conf/httpd.conf」です
このファイルを編集します
$ sudo vi /etc/httpd/conf/httpd.conf 修正前 #ServerName www.example.com:80 修正後 ServerName 192.168.33.10:80
Apacheの起動確認
Apacheの動作を確認します。
下記コマンドを叩いてapacheのサービスを起動しましょう
$ sudo service httpd start Redirecting to /bin/systemctl start httpd.service
ホストOKのブラウザを開いて「http://192.168.33.10/」にアクセスしてみましょう
こんな画面が表示されれば問題なく動作しています!
お疲れ様でした!!